
嗨,小伙伴们,今天我们来聊聊Windows 10怎么配置Java环境变量的问题。
首先,我们先来了解一下什么是Java环境变量。简单来说,Java环境变量就是Windows系统中,用来告诉系统Java程序的位置和使用的参数的一些设置。如果我们想在Windows系统中使用Java,必须先要配置好Java环境变量,才能让电脑正确识别Java程序。
那么,怎么样才能配置好Java环境变量呢?接下来,我将详细介绍Windows 10配置Java环境变量的步骤。
步骤一:下载Java
首先,我们需要从官网上下载Java程序。在下载页面中,我们需要选择适合自己系统版本的Java程序,下载后,将其安装到我们的电脑中。
步骤二:定位Java安装路径
安装完成后,我们需要找到Java的安装路径。一般情况下,Java的安装路径为“C:\Program Files\Java\”或“C:\Program Files (x86)\Java\”。
步骤三:配置环境变量
接下来,我们需要配置环境变量,将Java程序的路径添加到系统变量中。具体操作如下:
1.在桌面空白处右键,选择“系统(S)”,弹出系统窗口。
2.在系统窗口中,选择“关于(A)”,进入“关于”页面,点击“系统信息(S)”。
3.在“系统信息”页面中,找到左侧的“高级系统设置”,点击进入。
4.在“高级系统设置”页面中,选择“环境变量(E)”按钮,打开环境变量窗口。
5.在环境变量窗口中,找到“系统变量(S)”,选择“新建(N)”。
6.在新建系统变量页面中,输入变量名“JAVA_HOME”,输入变量值为我们找到的Java安装路径。比如,在我的电脑中,Java的安装路径为“C:\Program Files\Java\jdk1.8.0_192”,那么,在变量值这里,我们就应该填写“C:\Program Files\Java\jdk1.8.0_192”。
7.接着,在系统变量中找到变量名为“Path”的变量,选择“编辑(E)”按钮。
8.在“编辑环境变量”页面中,选择“新建(N)”。
9.在“新建环境变量”页面中,输入变量名“JAVA_HOME”,输入变量值“%JAVA_HOME%\bin”。
10.接下来,我们需要将JRE目录所在的路径添加到系统变量中。在“新建环境变量”页面中,输入变量名“CLASSPATH”,输入变量值“.;%JAVA_HOME%\lib\dt.jar;%JAVA_HOME%\lib\tools.jar;”。
11.最后,我们按照上述步骤完成操作后,需要点击“确定(O)”按钮,保存更改的环境变量。
到此,Windows 10 配置Java 环境变量的步骤就完成了。小伙伴们可以下载一个Java程序,来试试看环境变量是否设置成功。
好了,今天的内容就到这里了,希望小伙伴们能够掌握Windows 10 配置Java 环境变量的方法哦! www.0574web.net 宁波海美seo网络优化公司 是网页设计制作,网站优化,企业关键词排名,网络营销知识和开发爱好者的一站式目的地,提供丰富的信息、资源和工具来帮助用户创建令人惊叹的实用网站。 该平台致力于提供实用、相关和最新的内容,这使其成为初学者和经验丰富的专业人士的宝贵资源。
声明本文内容来自网络,若涉及侵权,请联系我们删除! 投稿需知:请以word形式发送至邮箱18067275213@163.com

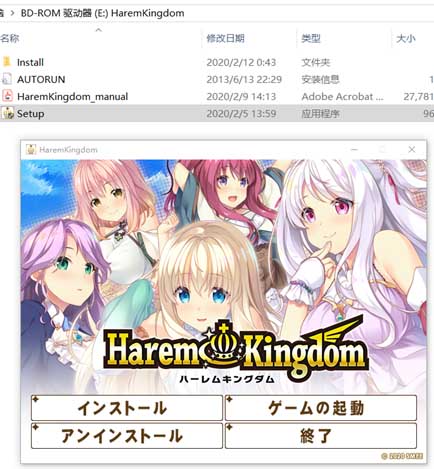

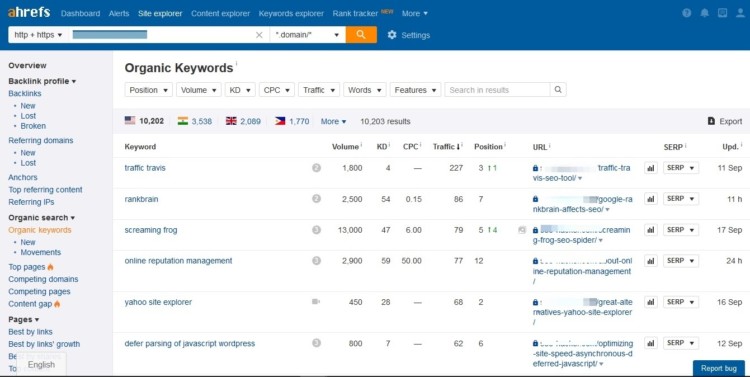
去看看再说,看能不能查得出来