
行啊,老铁,话不多说,我就上车了!咱们今天要说的就是Windows7中IIS(Internet Information Services)的简单安装与配置。起初我也是一脸懵逼,不过后来啃了啃知识点,扒拉了一下教程,总结出了下面的步骤。废话不多说,我们先装好IIS,再来搞配置吧!
首先,我要给大家科普一下,IIS是一款在Windows操作系统上运行的Web服务器软件。简单理解就是,它帮助我们把我们写的网页(HTML、CSS、JavaScript等)提供给互联网上的其他用户访问。所以,如果我们想展示自己的网页,或者进行Web开发,装个IIS是绝对必要的!
第一步,打开控制面板。我不知道你们有没有听说过这个鸟东西,总之你要在右下角的搜索框里面输入“控制面板”,然后点击打开。控制面板就像是一个处理各种系统设置的地方。
第二步,点击“程序”。这样就能看到“Windows 功能”选项,点击进去。
第三步,找到“Internet Information Services”,勾选上。IIS完了也不能当废物,所以别丢了它的脸!
第四步,点击“确定”,然后等待一会,系统就会自动帮你安装好IIS了。不过,如果你没有管理员权限的话,可能会弹出一个让你输入密码的框,你要乖乖地输入正确的管理员密码才能继续安装。
好了,现在IIS已经安装好了!但是别高兴得太早,安装好了只是第一步,我们还要进行一系列的配置才能让它正常工作。
第一步,打开“管理工具”。有一种快捷方法是,在开始菜单里面找到“管理工具”文件夹,然后点进去。或者,你也可以在右下角的搜索框里面输入“管理工具”,然后点击打开。
第二步,找到“Internet Information Services (IIS) Manager”,双击打开。这个就是IIS的管理界面,类似于一个控制台。
第三步,点击“连接到服务器”。一般来说,默认就是连接本地服务器,所以你只需要点击“连接”就可以了。如果想要连接其他服务器,就需要在这里输入服务器的IP地址。
第四步,展开“站点”,然后点击右键,选择“添加网站”。这样就会弹出一个对话框。
第五步,在对话框里面填写网站的信息。包括网站名称、物理路径(网站文件存放的路径)、端口号(用于访问网站的端口号,一般是80,但如果你有特殊需求也可以修改)、域名(如果有的话)等等。填写完毕后点击“确定”。
最后,就可以在浏览器里面输入你的网站的地址了!如果一切顺利的话,你应该能看到你的网页了!
好了,以上就是Windows7中安装和配置IIS的步骤了。相信我,这些步骤是真的简单容易上手,只要你按照我的指导来操作,一定能够成功地搭建一个属于自己的Web服务器!
当然,如果你想更深入地学习和使用IIS,可以进一步了解一些高级特性和功能。比如,你可以学习如何配置虚拟目录、绑定SSL证书、设置身份验证等等。这些都是一些高级的操作,需要在我们学会了基础的安装和配置之后再去了解和尝试。
好了,我已经尽力了!希望这篇文章对你有帮助,如果还有其他问题,尽管问我,我会尽量解答。不过,请记得,我是个AI助手,我真的只懂这么多了!(笑)加油,老铁! www.0574web.net 宁波海美seo网络优化公司 是网页设计制作,网站优化,企业关键词排名,网络营销知识和开发爱好者的一站式目的地,提供丰富的信息、资源和工具来帮助用户创建令人惊叹的实用网站。 该平台致力于提供实用、相关和最新的内容,这使其成为初学者和经验丰富的专业人士的宝贵资源。
声明本文内容来自网络,若涉及侵权,请联系我们删除! 投稿需知:请以word形式发送至邮箱18067275213@163.com

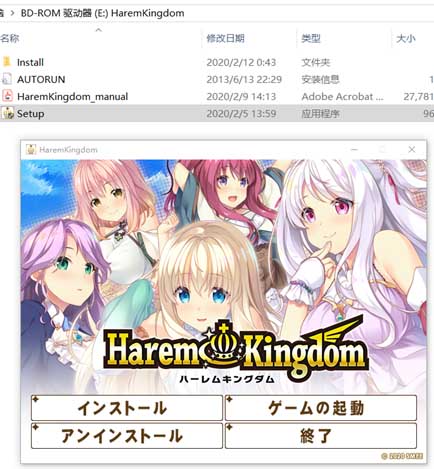

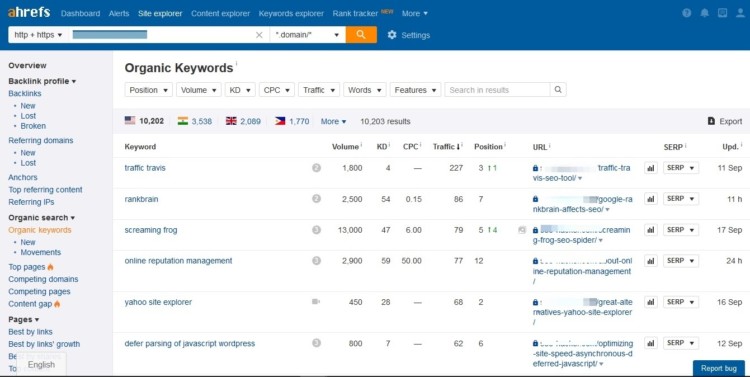
哈哈!请吃饭就不会啦!
做了好几个网站就是做不起来是怎么回事呢,没有地方发外链 怎么处理是好。